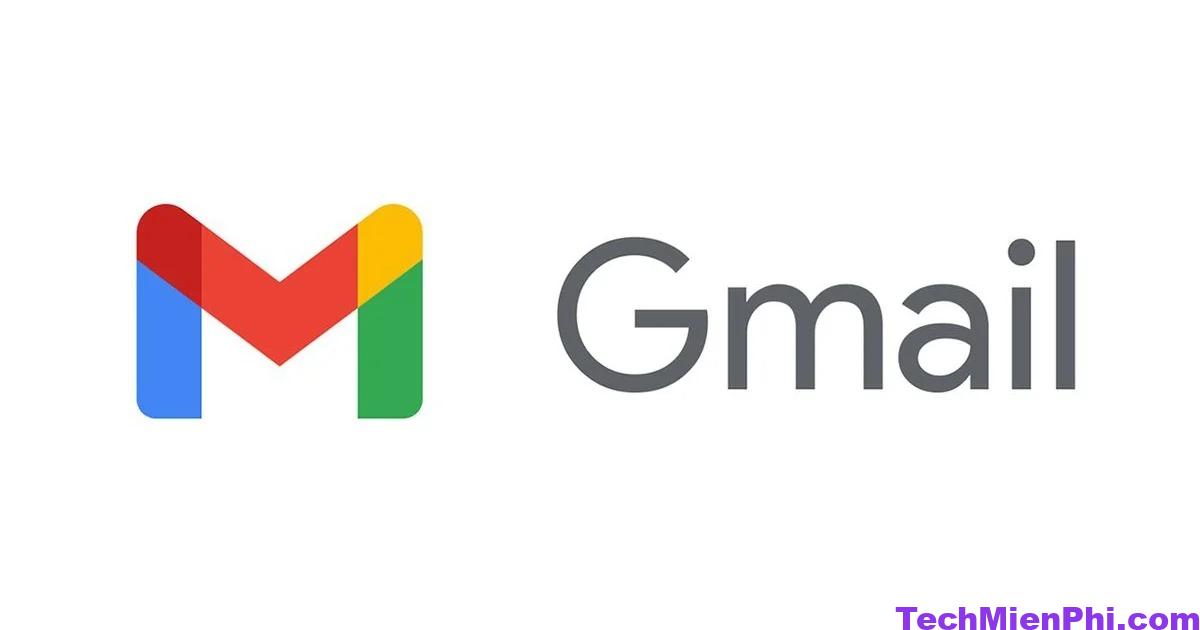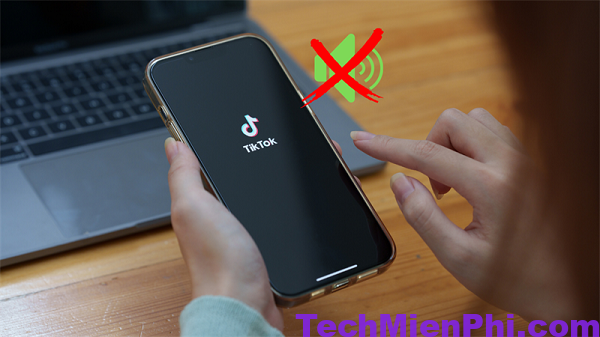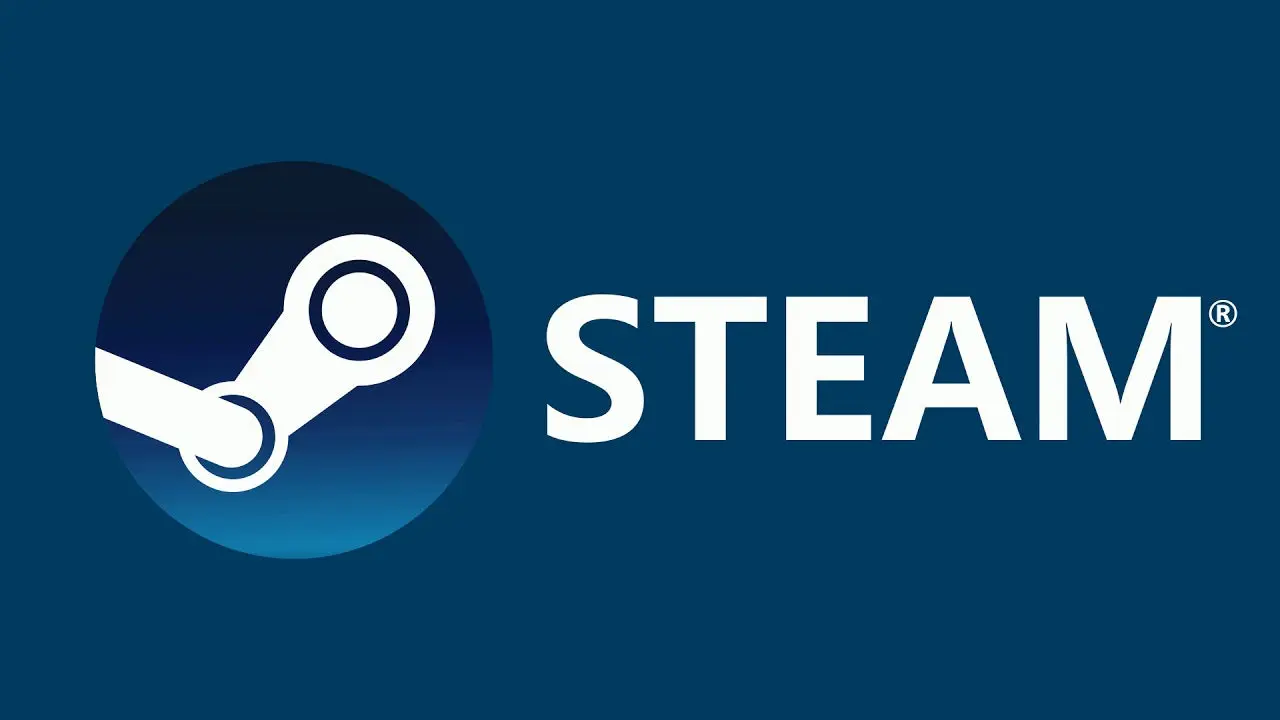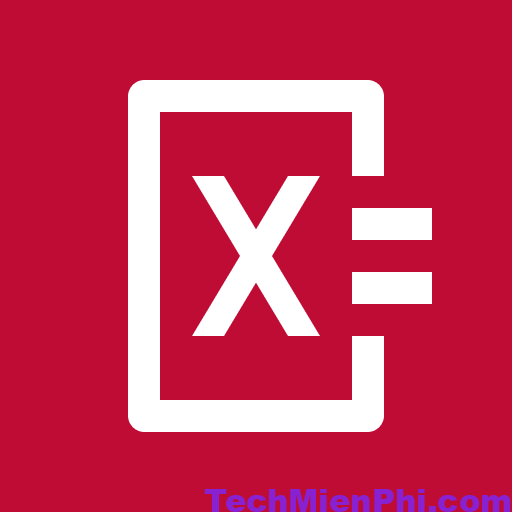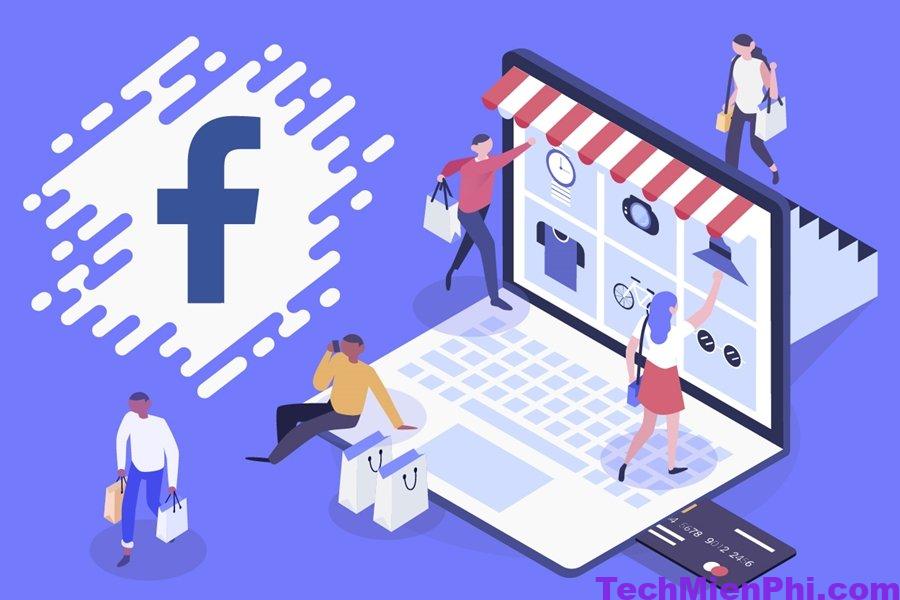Cách ẩn ứng dụng trên máy tính cực nhanh với Win 7, 8, 10, 11
By TechWindows -
Trong khi sử dụng máy tính, đôi lúc bạn sẽ muốn bảo vệ sự riêng tư hoặc đơn giản là muốn giữ cho màn hình desktop gọn gàng hơn bằng cách ẩn đi một số ứng dụng không thường xuyên sử dụng. Vậy làm thế nào để ẩn ứng dụng một cách đơn giản và nhanh chóng? Hãy cùng theo dõi bài viết dưới đây để khám phá những cách ẩn ứng dụng trên máy tính hiệu quả với các hệ điều hành Windows phổ biến nhé.
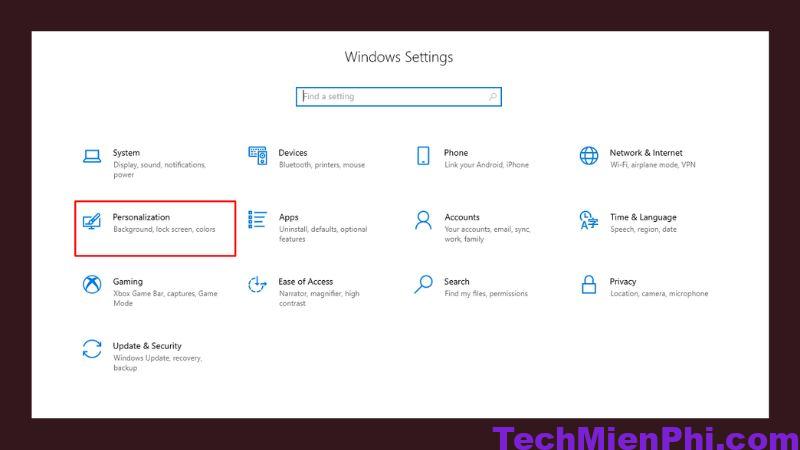
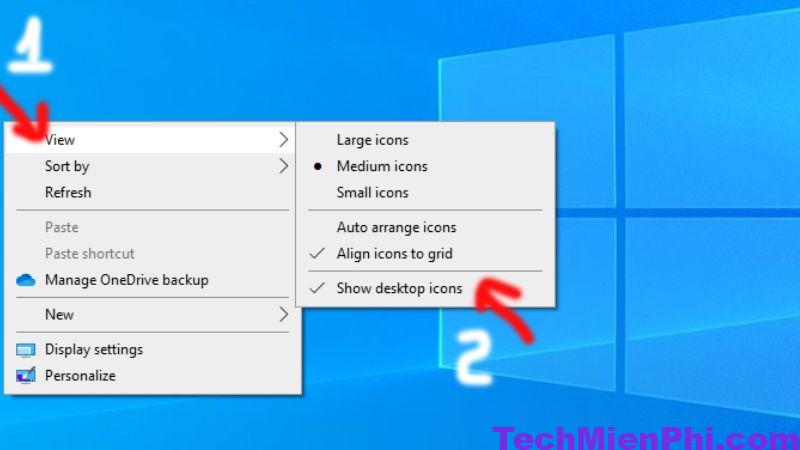
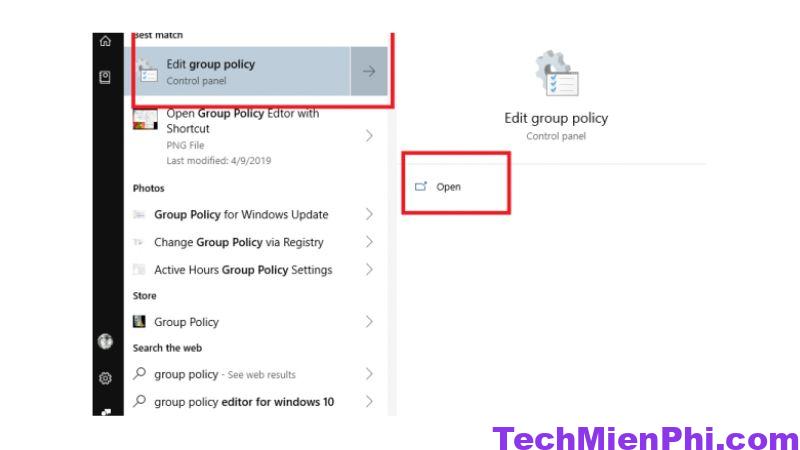
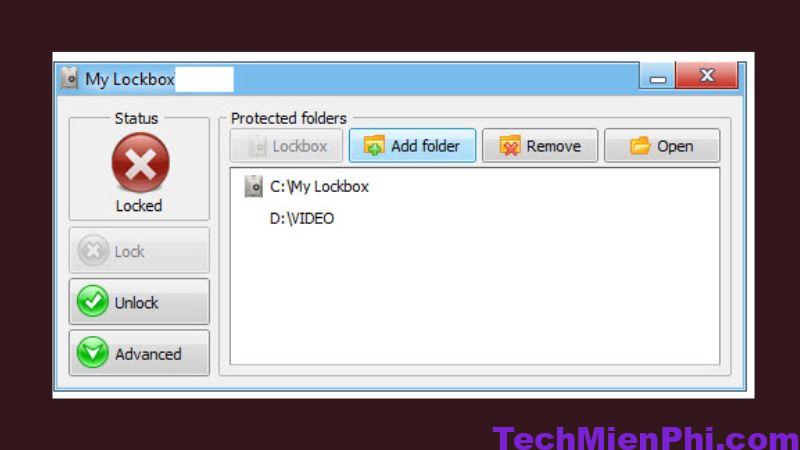 Ngoài các cách ẩn ứng dụng trên máy tính trực tiếp trên, bạn cũng có thể sử dụng phần mềm của bên thứ ba để ẩn ứng dụng hoặc dữ liệu cá nhân. Một số phần mềm nổi bật gồm:
Ngoài các cách ẩn ứng dụng trên máy tính trực tiếp trên, bạn cũng có thể sử dụng phần mềm của bên thứ ba để ẩn ứng dụng hoặc dữ liệu cá nhân. Một số phần mềm nổi bật gồm:
Cách Ẩn Ứng Dụng Trên Windows 10 & 11
Windows 10 và 11 cung cấp nhiều cách để ẩn ứng dụng trên máy tính, từ thao tác đơn giản đến phương pháp nâng cao, giúp bạn có thể lựa chọn phù hợp với nhu cầu cá nhân.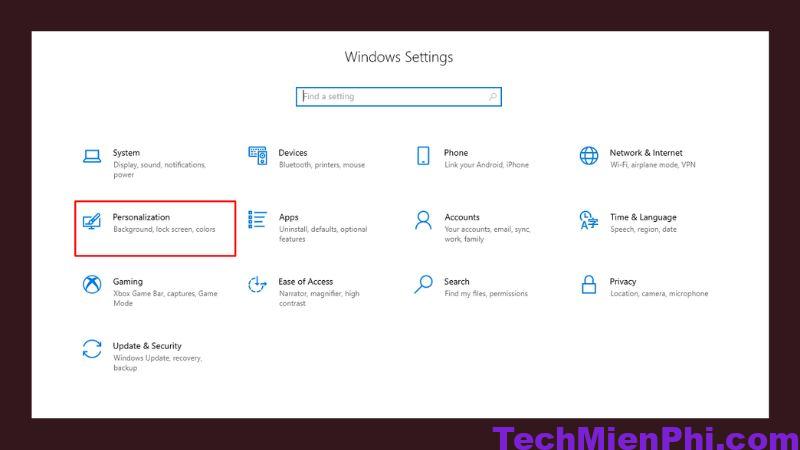
Ẩn Ứng Dụng Khỏi Start Menu
Cách giấu ứng dụng trên máy tính khỏi Start Menu là cách dễ dàng nhất để những ứng dụng bạn chọn không xuất hiện ở mục này nhưng vẫn có thể truy cập bằng cách khác.- Bước 1: Nhấp vào biểu tượng "Start" để mở Start Menu.
- Bước 2: Tìm đến ứng dụng bạn muốn ẩn và nhấp chuột phải vào biểu tượng của nó.
- Bước 3: Chọn “Unpin from Start” (Gỡ ghim khỏi Start).
Ẩn Tất Cả Biểu Tượng Trên Màn Hình Máy Tính
Đây là cách ẩn ứng dụng trên màn hình máy tính hoàn toàn. Tức là, chỉ với một thao tác bạn có thể ẩn toàn bộ các biểu tượng ứng dụng trên màn hình máy tính dễ dàng:- Bước 1: Trỏ vào một khoảng trống trên màn hình Desktop và bấm chuột phải.
- Bước 2: Chọn "View" > bỏ chọn "Show desktop icons" (hiển thị biểu tượng trên màn hình).
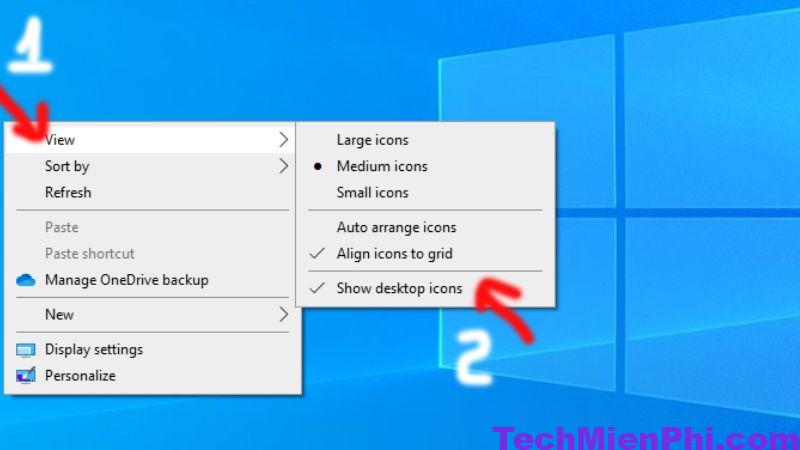
Ẩn Ứng Dụng Bằng Cách Sử Dụng Settings
Cách này cho phép bạn ẩn ứng dụng trên laptop và máy tính khỏi danh sách “Apps & features,” thích hợp khi bạn muốn một mức độ riêng tư cao hơn.- Bước 1: Nhấn tổ hợp phím Windows + I để mở "Settings" (Cài đặt).
- Bước 2: Trong "Settings," chọn “Apps” > “Apps & features” (Ứng dụng & tính năng).
- Bước 3: Tìm ứng dụng mà bạn muốn ẩn và nhấp vào đó.
- Bước 4: Chọn “Advanced options” (Tùy chọn nâng cao).
- Bước 5: Trong mục “Visibility” (Hiển thị), chọn “Hidden” (Ẩn).
Ẩn Ứng Dụng Bằng Local Group Policy Editor (Chỉ Dành Cho Windows 10/11 Pro và Enterprise)
Nếu bạn sử dụng phiên bản Windows Pro hoặc Enterprise, có thể dùng Local Group Policy Editor để ẩn ứng dụng trên máy tính cho tất cả người dùng.- Bước 1: Nhấn Windows + R để mở hộp thoại Run.
- Bước 2: Nhập “gpedit.msc” rồi nhấn Enter.
- Bước 3: Trong cửa sổ Local Group Policy Editor, điều hướng đến “User Configuration” > “Administrative Templates” > “Start Menu and Taskbar”.
- Bước 4: Tìm và nhấp đúp vào chính sách “Hide specified applications” (Ẩn ứng dụng chỉ định).
- Bước 5: Chọn “Enabled” > nhấp vào “Show”.
- Bước 6: Nhập tên đường dẫn của ứng dụng mà bạn muốn ẩn.
- Bước 7: Nhấp "OK" để lưu thay đổi.
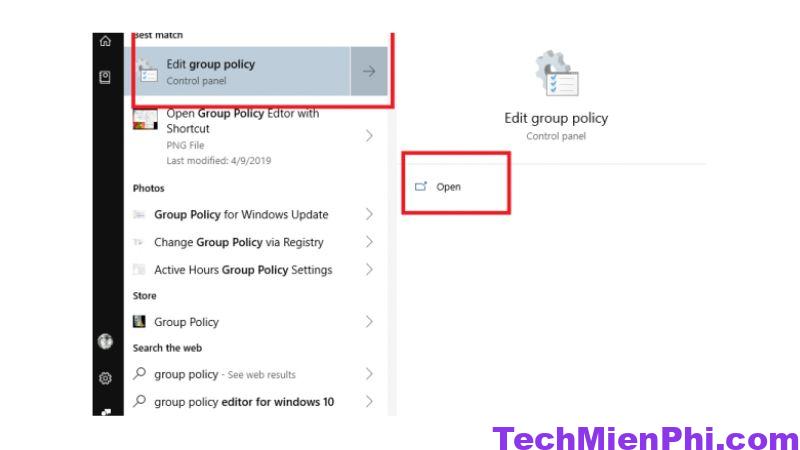
Cách Ẩn Ứng Dụng Trên Windows 7, 8 và 8.1
Ở các phiên bản Windows cũ hơn, bạn vẫn có thể sử dụng các cách ẩn ứng dụng trên máy tính riêng biệt, như ẩn ứng dụng khỏi Taskbar hoặc dùng Registry.Ẩn Ứng Dụng Khỏi Taskbar
Phương pháp này giúp bạn ẩn biểu tượng ứng dụng khỏi thanh Taskbar mà không ảnh hưởng đến các chức năng khác.- Bước 1: Nhấp chuột phải vào biểu tượng ứng dụng trên Taskbar.
- Bước 2: Chọn “Unpin this program from taskbar” (Gỡ ghim khỏi Taskbar).
Ẩn Ứng Dụng Bằng Cách Chỉnh Sửa Registry
Chỉnh sửa Registry là cách ẩn ứng dụng trên máy tính khá phức tạp và đòi hỏi bạn phải cẩn thận. Hãy sao lưu dữ liệu trước khi thực hiện để tránh lỗi không mong muốn.- Bước 1: Nhấn Windows + R để mở hộp thoại Run.
- Bước 2: Gõ “regedit” rồi nhấn Enter để mở Registry Editor.
- Bước 3: Điều hướng đến khóa “HKEY_CURRENT_USER\Software\Microsoft\Windows\CurrentVersion\Policies\Explorer”.
- Bước 4: Tạo một giá trị DWORD mới với tên “Hidden” và đặt giá trị là “1”.
- Bước 5: Khởi động lại máy tính để việc ẩn ứng dụng có hiệu lực.
Sử Dụng Phần Mềm Thứ Ba Để Ẩn Ứng Dụng
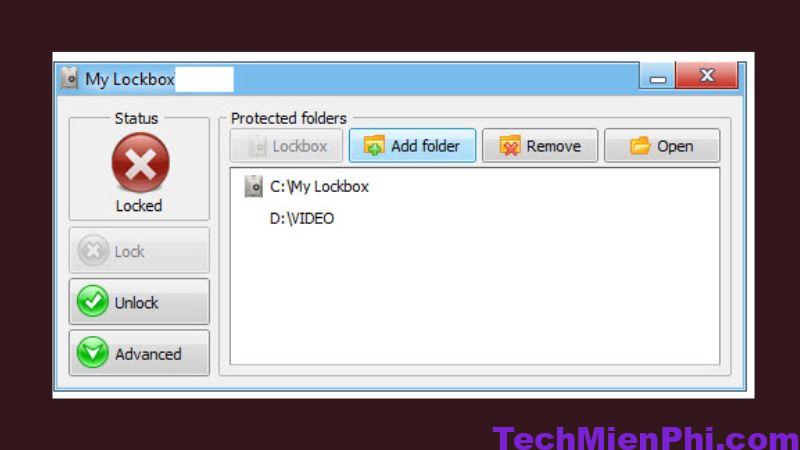 Ngoài các cách ẩn ứng dụng trên máy tính trực tiếp trên, bạn cũng có thể sử dụng phần mềm của bên thứ ba để ẩn ứng dụng hoặc dữ liệu cá nhân. Một số phần mềm nổi bật gồm:
Ngoài các cách ẩn ứng dụng trên máy tính trực tiếp trên, bạn cũng có thể sử dụng phần mềm của bên thứ ba để ẩn ứng dụng hoặc dữ liệu cá nhân. Một số phần mềm nổi bật gồm:
- Hide Folders: Phần mềm này cho phép bạn ẩn ứng dụng, thư mục và tập tin một cách an toàn và nhanh chóng.
- My Lockbox: Công cụ này bảo vệ ứng dụng và thư mục bằng mật khẩu, ngăn người khác truy cập mà không có sự cho phép.
- Wise Folder Hider: Đây là lựa chọn tốt để ẩn các ứng dụng và dữ liệu quan trọng của bạn một cách an toàn và dễ dàng.
Cách Đưa Lại Ứng Dụng Đã Ẩn Ra Màn Hình
Nếu bạn muốn đưa lại ứng dụng đã ẩn về màn hình, hãy làm theo các bước sau:- Bước 1: Mở thanh Start và tìm kiếm tên ứng dụng mà bạn đã ẩn.
- Bước 2: Bấm chuột phải vào ứng dụng, sau đó nhấn "Open file location".
- Bước 3: Trong thư mục chứa ứng dụng, nhấn chuột phải vào biểu tượng ứng dụng > chọn "Send to" > "Desktop (create shortcut)".